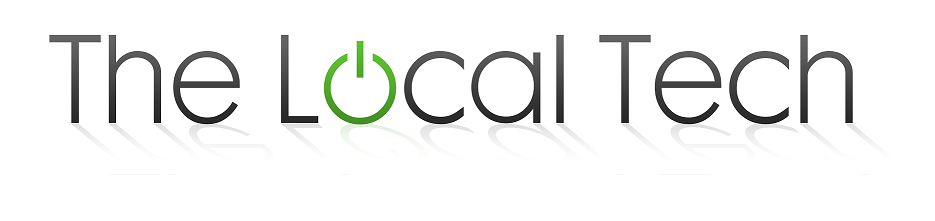Installing Client Hyper-V
Thought I’d write about my experience installing Client Hyper-V. I
haven’t installed it so I’m writing this up as I go.
Windows 8 professional comes with a feature called client Hyper-V. This
is the same version of Hyper-V which is found in Server 2012. This can come in
handy for developers or IT professionals who need to test things out in a lab
environment without having to set up a bunch of computers on a physical
network.
First things first: you will have to enable the feature and let Windows
download the necessary files. To do so, I am going to open the control panel by
switching to desktop mode.
Once you have switched over to desktop mode, move your cursor until it
is in the bottom left hand corner of the screen. When you see the preview of
the start page appear, right click and you’ll see a context menu appear. Go
ahead and select control panel.
In control panel, click on programs and features. When programs and
features opens, look on the left side of the screen: you will see the “Turn
Windows features on or off” option with the yellow and blue shield next to it.
Click on it.
It will take a brief moment for the list of features to load. The fourth
item from the top you will see Hyper-V. Put a check box in the box next to it.
After checking off that box, click OK. Windows will start searching for
the files that need to be installed.
Once the files are found, Windows will install them and you will be
greeted with another window explaining that you will need to restart your
system in order to complete these changes. Go ahead and restart your computer.
Once your system is started, you should see in the start screen two freshly new
tiles: “Hyper-V Virtual Machine Connection” and “Hyper-V Manager.” That’s it.
You are now free to install some virtual machines and create a virtual lab.
Microsoft
notes on its TechNet page: If you are using a laptop and you are having trouble
getting Hyper-V to work after the reboot, shut your computer down and remove
the battery for a few seconds. After a few moments have passed, replace the
battery and turn the laptop back on. If you are using a desktop, instead of
rebooting your computer, try shutting down the system and then turning it on
again.