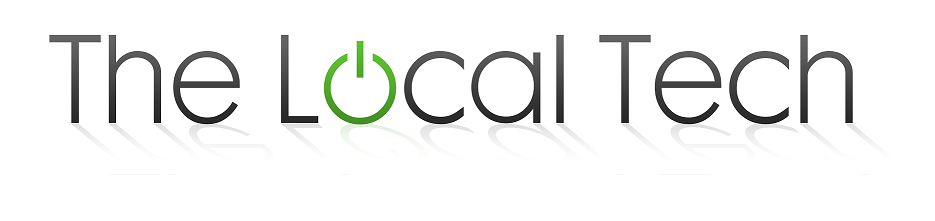Saturday, March 9, 2013
Installing Client Hyper-V
Thursday, February 16, 2012
Unlocking The System Administrator Account
Need to make a change to your system and can't remember the system administrator password?
Chances are you are reading this article because you want to make a change to your windows system and you are getting an error message stating that you do not have the necessary credentials to make this change. You’re probably going out of your mind trying to figure out why you are getting that error message since you know that you are using the administrator account. I found this issue to be less prevalent using Windows XP, but I have encountered it while supporting both Windows Vista and 7.
Why do we geeks call it the local administrator account? It is because a lot of us support computers that are on a company's internal network, meaning there are network accounts where a user can log on to multiple computers with one account and not have to worry about having an account created on each. A local account means that the account is on the computer itself and cannot be used on a different computer. In a lot of situations, the local administrator account has more control over a single system then a network administrator, or in your situation a normal administrator account. When one configures their Windows system for the first time and is prompted to create the primary user account, they have just enough administrative rights for your average end user. The local administrator account is locked by default to make it harder for the end user to make accidental changes to their computer that may cause catastrophic failures to their system. In this post, I'll be walking you through a method of recovering the local administrator password.
In order to unlock the local administrator account, all it takes is a simple command. Let’s go ahead and open up the command prompt.
Click on start
In the search box type cmd
In the results pain right click cmd and choose “run as administrator”
Click on “yes” in the box that appears (provide account credentials if required)
Now that the command prompt is up and running, in the command prompt box type "net user administrator/active yes".
Once the command has been performed correctly you will get a message saying, “The command completed successfully.”
Now that we have the Administrator account unlocked, we can create a password for it. To do this, follow the next few steps.
Click on start
Right click on Computer
Select manage
Select Local Users and Groups
Double click on Users
Right click on Administrator and choose set password
Once you set your administrator password, you can now access the administrator account. It is suggested that you only unlock this account when needed; if your computer is ever compromised and the hacker manages to access your system, it makes it easier for them to have full control over your computer. You can now log off of your account and perform whatever action you were trying to do that produced the irritating error message. When you are finished using your admin account, you can lock the admin account with the following command "net user administrator /active.no"
Just be sure to log back in to the original account you were using before you logged in as the administrator.
Once the command has been performed correctly, you will get a message saying, “The command completed successfully.”
And that’s that.
Sunday, January 22, 2012
There was a problem sending the command to the program
When trying to open an Excel spread sheet by double clicking the desired file. Occasionally one may get the error message “There was a problem sending the command to the program”. But getting the error message doesn't mean you can’t view the document. You can still open excel with, then from within excel you can browse to the spread sheet you wish to open with out an issue. But that is probably too lengthy of a process for some, here is now to fix it.
For Office 2007:
Open MS Excel
Click Excel Options
Click on Advanced
Scroll to the "general" section other applications that use Dynamic Data Exchange (DDE)
For Office 2010:
Open MS Excel
click on File
Click on Options
Click on Advanced
Scroll to the “general” section and uncheck Ignore other applications that use Dynamic Data Exchange (DDE)
Tuesday, January 3, 2012
The Dirty Bit
Does your computer go through a disk check every time it is turned on or rebooted?
Your system may be affected by the Dirty Bit. It is a common issue that people tend to bypass by striking a key at the beginning of the disk check. This lets them disregard the process and continue on booting their computer. But doing this merely sidesteps the issue; it does not fix it.
So now you may be asking yourself, what is the Dirty Bit? And how do I tell if my system is suffering from it? The Dirty Bit is caused when a bit on your hard drive has been modified and corrupted. Often, the modification process occurs when the user is performing a simple task such an editing a word document. The corrupted bit can cause your system to perform a disk check every time your computer is turned on or rebooted.
Here is how to fix the issue: (Fix applies to windows XP, Windows Vista, & Windows 7)
1st: Open the command prompt
(XP) click on the start menu, then run. In the run box, type “cmd”, you’ll want to make sure you are a member of the admin group on your system.
(Vista & Windows 7) Click on the start menu and in the bar that says “search programs and files,” go ahead and type “cmd.” Up in the results area, right click on “cmd” and choose the run as administrator option. Then, click yes on the prompt that follows.
2nd: Now we are going to figure out what partition or disk contains the dirty bit. For those unfamiliar with the term: a partition is a section of your hard drive that may contain your data or the OS depending on how your computer was initially set up. A hard drive can be split into multiple different partitions which the computer designates as different letters (a user can change these). If you have a partitioned hard drive, the dirty bit can either be on your C: partition, your D: partition or whatever other letter it has been designated.
In order to locate the dirty bit, open the command prompt once again and type the command: “fsutil dirty query c:”
This command assumes you are checking your C: partition for the dirty bit. If you were to check your D: drive, you would replace the C: with D: or with whatever drive letter you have designated to that partition or disc.
If the partition is not dirty you will receive a message stating so. The message will look like this: “Volume – c: is NOT Dirty”
If the drive you are checking is dirty you will receive a message stating this: “Volume – c: is Dirty”
Now that we know which partition contains the dirty bit, we can fix it. Type in the following command: “chkntfs /f/r c:”
This command will tell your system to perform a disk check with the fix and repair flags once your system reboots. Now, go ahead and reboot your system. Once it has begun booting up, allow it to run the disk check. This will likely be a lengthy process but once the process is finished your system should be free of the dirty bit.